

In case you want to use PowerPoint to create presentations that you might have to send to others via mail, then the compressing of images is a good thing to keep the total file size low.īut, when you are using PowerPoint for your high-quality information screens, or when you create advertising presentations in PowerPoint, then it is important that you use the best quality and that you use uncompressed images.Īlso read this article about the best resolution in PowerPoint. It can also compress and optimize your previously uploaded images in bulk. Is that a bad thing? Not necessarily! It all depends on how we are using PowerPoint how do we present our presentation, and do we need to transport the presentation, maybe via mail. EIt is easy to use and can automatically optimize images you upload on the fly.
#Compress images full#
When you would use the shrunken image at full now, you will see enlarged pixels, because the enlargement is exploding the existing pixels.

You can upload up to 20 photos at a time. Go to the location of the photos you want to compress, then hold down Ctrl (Windows) or Command (Mac) while clicking each photo you want to upload. When you end up in the situation that a previously shrunken and saved image, needs to be slide filling again, then you get a problem! The surplus of pixel information before the save action, is now not available anymore in the presentation. Clicking it prompts a File Explorer (Windows) or Finder (Mac) window to open.

#Compress images zip#
Download compressed images one by one or get the ZIP files. Select a compression level (), then activate the compression with the button. Or just drag and drop files to the drop area. Picsarts free online photo compressor is the easiest and fastest way to compress your JPEGs, PNGs and any other images.
#Compress images how to#
PowerPoint is compressing pixels, or removing information from the inserted image. How to compress images easily in 3 steps Select up to 10 images at a time from your desktop computer or device.
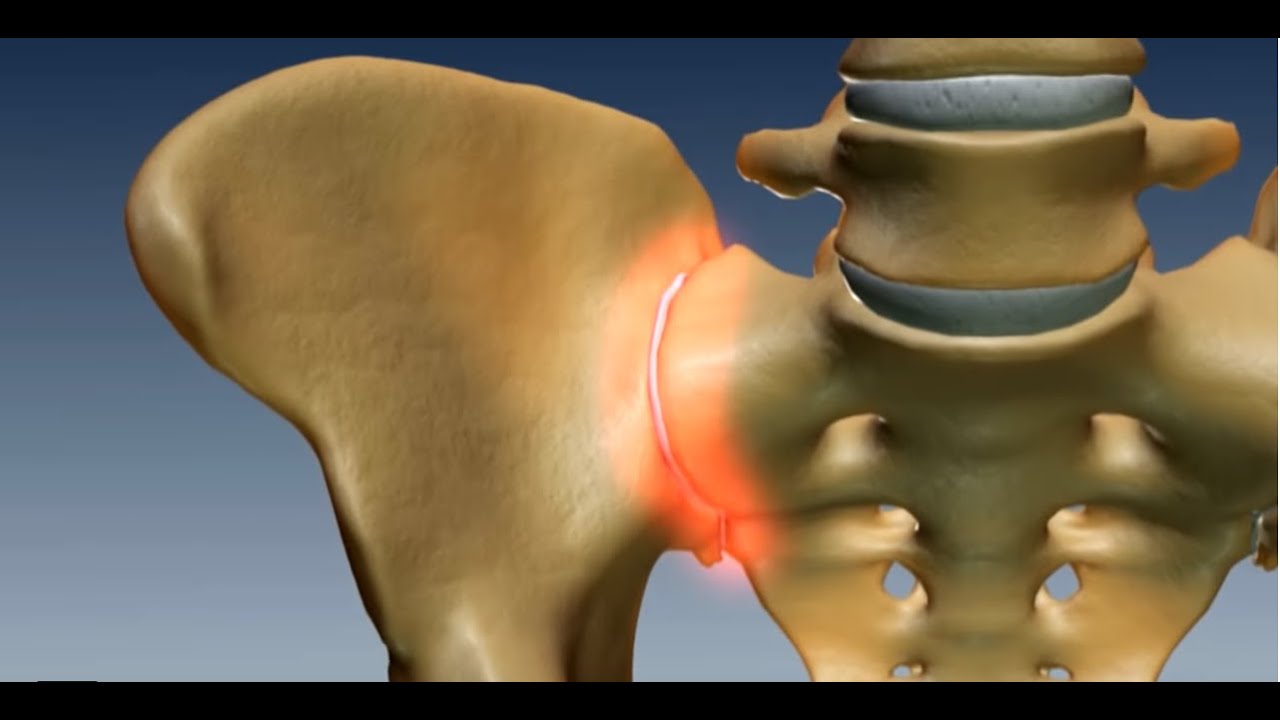
#Compress images code#
HttpStatusCode - The HTTP Status code for the response.OperationId - The unique ID assigned to this operation.FileContent - The processed image content (Base 64).Reduce the filesize of your images at once. Compress IMAGE Compress JPG, PNG, SVG or GIF with the best quality and compression. Filename - An arbitrary filename for the processed image file. Easily compress images at optimal quality in seconds.The ' Compress an Image' flow action returns the following data. Please refer to the Obtaining the 'File Contents' Parameter article for guidance on how to obtain the ' File Content' parameter ready to provide to an Encodian flow action. Image Type: Select the file format of the image file provided.File Content: A Base64 encoded representation of the image file to be converted.The default ' Compress an Image' flow action parameters are detailed below: Please refer to the following article detailing how to use the Encodian ' Compress an Image' and ' Resize an Image' actions to reduce the size of image files generated within PowerApps using Microsoft Flow: Reduce the size of images generated by PowerApps with Flow Parameters To resize an image, please review the Resize an Image documentation. Re-compressing previously compressed files can result in image quality reduction. The ' Compress an Image' flow action compresses either a 'PNG' or 'JPG' image file to reduce the size of the file.


 0 kommentar(er)
0 kommentar(er)
